Table of Contents
What is Google My Business?
Google My Business (commonly known as GMB), is a business listing platform on Google’s search engine results pages for businesses to gain recognition, acquire relevant traffic, source reviews, and help customers find business locations. Think of it as a competitor to Yelp or Yellow Pages.
Someone who is interested in finding products or services like what your business offers doesn’t have to search on Yelp to find your business’s information, location, hours, and reviews. All of this can be found on GMB!
This puts you one step closer to getting a new customer!
Google created this platform to help small and medium-sized businesses (SMBs) compete online to be seen and get leads since it’s really hard to get on the first page as a new business. This outlet may be several years old now, but it’s continuing to grow and is expanding with new features for local business owners.
We implore you to take the actionable information found in this article and go start your GMB listing as soon as you can, if you haven’t already.
What is a Google My Business Listing?
A Google My Business listing is your footprint on Google’s first page results.
it is a listing on Google that appears when potential customers are searching for your business name or service. It is sort of like a hub that allows customers to quickly find all of your contact info in one place.
also read 10 Importance of business rebranding
Benefits of a Google My Business Listing?
- You can compete with large, well-known businesses.
- You can appear in the map pack, which appears on page one on Google’s search results at the TOP of the page.
- It’s free! Yes, Google My Business is completely F R E E. You don’t have to pay for a Google My Business listing.
- GMB automatically connects to the Google Maps app to provide users with a route to your business.
- You can add your products and services for additional information to help the person searching.
- You can add your business description, hours of operation (even on holidays), offers, specials, promotions, and images of your business.
- GMB listings gather reviews from customers (reviews are important indicators for ranking on Google).
- Google search users (your customers) can add images of your location, products or services. This offers you free content!
- You can appear on page #1 of Google’s SERPs… I’ve listed this twice here because it’s the best benefit of using Google My Business.
also read Steps to Manage Digital Marketing for Small Businesses
Who Can Have a Google My Business Listing?
Google has strict guidelines as to who is allowed to own a Google My Business listing. Qualifying for a GMB listing includes:
- Having ownership of that business.
- Actually operating during the hours listed and able to meet in-person with customers during those hours.
- Servicing or selling products in the area(s) you say you operate in.
- Having a physical location of some sort (more on this below).
Examples of businesses that qualify for Google My Business listings:
- Practitioners with offices/suites. For example, a physical therapist that works within a building with other physical therapists but has their own office.
- Having a mobile business but owning an office location.
- Brick and mortar businesses that sell physical items. For instance, your delicious fruit drinks.
- Businesses servicing areas. Earlier in the year of 2019, Google introduced new features for businesses that don’t directly have a physical location, but rather service specific areas. So, if you’re a plumber and not a fruity juice expert selling delicious sugary drinks of pure awesomeness, you’re safe and able to use GMB!
also read Top 10 Small Business Organization Apps you can try for your business
Who Can’t Have a Google My Business Listing?
We know who CAN have a Google My Business listing, but who CAN’T? Ineligible or unqualified businesses include:
- Properties for rent or sale such as apartment vacancies, model homes, vacation homes, your best friend Jeff’s kind of cool basement but still hasn’t installed that insulation. No, Jeff, you can’t have a GMB listing for your freezing Airbnb. Brrr…
- e-Commerce businesses with no physical location.
- People who don’t actually own the business or lease the business’s location.
- Ongoing events like classes or meetings at a location where you don’t own the property or have the authorization to conduct business there.
- Virtual offices. Again, if you don’t have a physical location, a GMB listing isn’t for you. Even though you might have a phone number, mailing address, hours of operations, and some pictures to throw up on the listing, Google will deny you verification permissions. One thing stands true, you have to be able to meet in-person with the customer. The only exception to this is if you can prove to Google that you own or lease an occupied office space, similar to that of a co-working space. Even then, you could run into some challenges if you don’t meet customers in-person.
The Google Maps function, formerly known as Google Places, is now part of the Google My Business dashboard – Google’s dashboard for managing and tracking your online presence across Google’s various platforms including Google Local (Google Maps), Google+, Google Analytics and Adwords.
As you’re preparing to set up your listing, just a reminder – although Google will, in some situations, display businesses from surrounding communities in the “Local” search results (Maps), you are only allowed to register your business in the town or city in which you have a physical address.
Adding or Claiming Your Business on Google My Business
If you’re an established business, chances are your business already exists in the Google My Business directory and you’ll just need to claim it. New businesses or new locations will probably have to be added.
1. Go to Google My Business.
- Click “Get on Google”
2. Enter Your Business Name and Address in the Search Box.

3. Select or Add Your Business.
Click on your business listing if it appears among the suggested matches. If not select “Add your Business”, and provide the necessary information.
TIP: Determine how you want your business Name-Address-Phone Number (NAP) to appear across the web and use that NAP here (i.e. Will you spell out S-t-r-e-e-t, or use St.?) The address that you use here should become your default address across the web. Consistency is important.
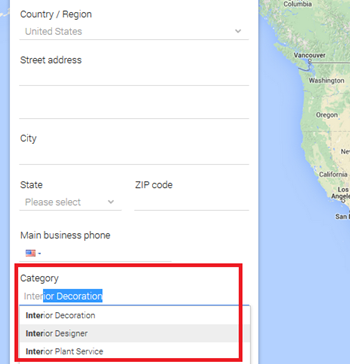 As you answer questions, remember that the more specific and accurate the information Google has about your business, the better it will be able to correctly classify and display your business listing.
As you answer questions, remember that the more specific and accurate the information Google has about your business, the better it will be able to correctly classify and display your business listing.
Category Selection
Near the bottom of the form, you will be asked to choose a Category that describes your business.
The category selection is very important as it is essentially the way Google will classify your business, and the type of search query it will display your listing for.
Google has preset Categories, or keywords, for each industry. Start typing your keyword in to see if Google produces a match, then select the best one. You will get a chance to add more categories later on (up to 5).
4. Verify Your Business

Who Can’t Have a Google My Business Listing?
We know who CAN have a Google My Business listing, but who CAN’T? Ineligible or unqualified businesses include:
- Properties for rent or sale such as apartment vacancies, model homes, vacation homes, your best friend Jeff’s kind of cool basement but still hasn’t installed that insulation. No, Jeff, you can’t have a GMB listing for your freezing Airbnb. Brrr…
- e-Commerce businesses with no physical location.
- People who don’t actually own the business or lease the business’s location.
- Ongoing events like classes or meetings at a location where you don’t own the property or have the authorization to conduct business there.
- Virtual offices. Again, if you don’t have a physical location, a GMB listing isn’t for you. Even though you might have a phone number, mailing address, hours of operations, and some pictures to throw up on the listing, Google will deny you verification permissions. One thing stands true, you have to be able to meet in-person with the customer. The only exception to this is if you can prove to Google that you own or lease an occupied office space, similar to that of a co-working space. Even then, you could run into some challenges if you don’t meet customers in-person.
also read 5 great ways to improve cybersecurity for your small business
How do I Get My Business Listed on Google My Business?
Simple, you claim it.
If you fall into one of the listed qualified businesses above, then congratulations!
This article isn’t just to tell you about what Google My Business is, it’s also to help you set it up! Jeff, let’s go make some local SEO magic happen for anything but that cold, dark basement… unless you’re planning on turning it into a walk-in workspace or a dive bar.
Claim Your Live Google My Business Listing
Let’s just jump straight into it!
Your business might already have a GMB listing, it’s just waiting for you to claim it. If your business is already on Google Maps search, that means it’s already listed.
“Should I just leave it alone?” you might ask.
No.
Leaving your current listing to the Google bots to manage means you can’t optimize it for local SEO purposes and your business information might be inaccurate. Don’t leave your GMB listing in the hands of fate or Google bots.
To claim your Google My Business listing, there are a couple of steps to take.
1. Find Your Business
Go to Google Maps and type in your business name or a keyword phrase that will bring up your business listing. You might have to do some digging around to find it, but if you saw it before, it’s there.
2. Claim Your Business
Once you have found your business listing, it’s time to claim it. Somewhere on the listing should be a button for “Claim this business”. Click on the “Claim this business” button. You’ll be taken through a step-by-step claiming process for the listing. Obviously, you’ll want to be using a Gmail account in order to access your GMB listing.
Follow the steps presented to you and fill out the accurate information for your business. Include your business’s name, address, phone number (NAP), and any other information to get you started.
3. Reclaim Your GMB Listing
Perhaps you created a Google My Business listing a while back and forgot about it? Or maybe someone on your team created a GMB listing and it was left alone for a while? If there is a chance that either of these scenarios (or another one) occurred, then you should claim your GMB.
Either try to find the email and password to access the listing and you can work with it from there or you can click the “Claim this business” button and use a new email address.
Tips on how to use direct mail for your business
Create a New Google My Business Listing
If none of the above scenarios occurred and you don’t currently have a Google My Business listing for your business, then create a new one.
1. Log Into Google My Business
Using your Gmail account, log in to Google My Business. Click on “Manage Now”.

2. Find Your Business Name
If you didn’t find your business listing earlier by going to Google Maps, you can try again by searching for it directly on Google My Business. If it still doesn’t show, then move forward with creating a new Google My Business listing.

3. Create a New GMB Listing
Type in the accurate name of your business (no extra keywords like adding your city “Fort Collins” unless that is in the legal version of your business’s name). Select “Create a business with this name”.
For the fun of it, I’ve chosen to create “The Juicy Pineapple” because I’m currently craving fruit juice.
Follow the next 8 easy steps to add the information of your business to create a new Google My Business listing.

4. Add Your Business’s Name
Add the accurate name of your business to officially get started on your new GMB listing.

5. Choose to Add Business Location
If you have a location that customers can directly visit (preferably not your home), then click yes. If not, click no.

6. Add the Business Address
If you chose to add a business address because you have a physical location for customers to visit, add the information here.
If you chose to add a business address because you have a physical location for customers to visit, add the information here.

7. Answer if You Serve Outside Your Location
If your business serves other locations besides the address you just added, click yes. If not, click no.

8. Choose Service Areas
If you clicked yes on the previous section, then add the cities and areas you serve in this next section. If you clicked no, then skip this step.

9. Choose Your Business Category
Google has a pre-set list of categories for your business to fit into. You can choose up to 10 categories. If you forget to add categories that your business fits into, you can add more later.

10. Add Visible Contact Details
Your “visible contact details” include your business’s contact phone number and a link to your current website (if you have one). If you don’t have a website, you can opt-out by clicking “I don’t need a website” or you can have GMB automatically create you a website that is structured via their generic template.

11. Finish and Manage Your New Google My Business Listing
Ta-da!! The final step here is to click on the blue “Finish” button. Once you do, you now have a GMB listing!

*CLICK!*
Congratulations! You have officially created a new Google My Business listing!
Now, it’s time to make it live to Google searchers.
also read 50 Business Advice from 50 Great Business Leaders
How do I Verify My Google My Business?
Once you have created a Google My Business listing, you have to have it verified by Google. The reason for verifying your GMB listing is so that Google can legitimize your business and prove an accurate address. If your business isn’t at the address you say it is, Google won’t verify it.
Go to your GMB dashboard to access your listing to start on the verification process.
Google has several verification processes that you can choose from.
Let’s look at The Juicy Pineapple GMB dashboard again.

You’ll see that my new listing is “Pending” verification (even though it says “business is verified”). Google can automatically verify your business if it fits the requirements without manual help on your end. However, this doesn’t always work since Google might not be able to verify your business without further information.
If your business doesn’t automatically become verified, then you’ll have to choose a verification method to verify your business address. Without verification, your business won’t be listed on Google’s Map Pack or Google Maps!
Google has 5 ways to verify your business listing(s).
1. Verify Business Listing via Mail
Google will send a “postcard” to the address associated with the business listing you’ve just created. If you have chosen this verification method, it will typically take up to 14 business days for a postcard to reach your address. On the postcard will be your verification code.
When you receive the postcard, go to your Google My Business listing’s dashboard, then access the pending verification section. Google’s instructions for verifying using a computer with the postcard’s code include clicking on the “Verify now” button and inputting the 5-digit verification code. Click “Submit” once you have added the code and your listing will be verified.
If you haven’t received a postcard, in the verification section, you can request Google to send a new postcard. This means that, if you end up receiving the original postcard, you can only use the new postcard’s code. The original code will no longer be applicable.

If you’re on the go or don’t have the time to access your computer, you can verify your GMB listing on your mobile device. To verify your listing via a mobile device, you can access your Google My Business account by either signing in to the account on a web browser or by accessing the Google My Business app. Follow similar steps as the computer verification method found above.

2. Verify Your Business Via Phone
This is an available verification method for select businesses. If your business listing verification options provide this method, that is the only way to choose it.
This is a very simple process for verification. Select this method and the phone number that you have linked to your business listing will receive a phone call from Google My Business with the verification code. Input and submit the code in the verification code field. Your business will then be verified.

3. Verify Your Business Via Email
Email verification is another method that is optional for select businesses.
If you have this verification method available, choose this option for a quick and easy verification. All you have to do is choose this method, double-check the email in the email field to ensure it’s the correct email address, then check your email for the code.
Go back to your GMB listing and add the code in the verification code field.

4. Instantly Verify Your Business Listing with Google Search Console
Google Search Console is a free monitoring and indexing tool created by Google for website owners to index their pages, check website search clicks, review errors/suggested changes for pages on your website, and more.
If you own a website for your business and have already verified it using Google Search Console, then you can verify your new GMB listing. Using the same email address you use for your Google Search Console account, create and verify your Google My Business listing.
Some business categories might not be eligible for this type of verification method.
5. Get Bulk Verified
If you have a business with 10 or more locations, you can get bulk verified. There are a variety of ways to get bulk verified. Essentially, your user account will get verified by Google My Business and your 10 or more locations will become verified. This is a very useful method for agencies that have an Organization account with a multitude of client address locations.
If you don’t have 10 or more locations of your business, then this isn’t the verification method for you.
Once you’ve been verified, your business listing’s location and details will be on Google Maps and search results.
also read Steps to Manage Digital Marketing for Small Businesses
Adding Business Assets on Google My Business
The fun isn’t over yet!
Now that you have successfully verified your business listing on Google My Business and the whole world can see where you are located, you need to add some extra optimizations.
Optimizing your GMB listing increases the likelihood of ranking on the Google Map Pack. You want to make everything as clear as possible on your GMB listing. Users should be able to understand where exactly you’re located. How they can reach you. What products or services you offer. Maybe some additional business information so they can understand what separates you from the competition.
Google ranks optimized GMB listings. When you have completed and verified as many sections on Google My Business as you can, this shows Google you’ve completed your GMB listing’s sections. Making pictures, products, services, and other business information as comprehensive as possible presents you with the opportunity of outranking your competition.
These optimizations are general details about your business and anything else you’d like to add. You’ll be optimizing for:
- Hours of operation (including Special Hours for holidays or other days off)
- Additional phone numbers
- Products/services
- Business description
- Photos
- And a few extra details for searchers to know more about your business
When you first get started, Google creates a “Plan” to help you organize and optimize your GMB listing. Isn’t that nice of them? Yours will look something like this:

If you want to use the plan, you’re more than welcome to. Otherwise, just use the menu on the left-hand side and work your way down.
Adding your business information is very simple and doesn’t require much time. It should take roughly 20 minutes to add everything as long as you have your information and photos organized.
5. Confirm your Business. Set up a Google+ Page.

Setting up your Google My Business page is the first step in Local Search Optimization, and should be a high priority for all businesses hoping to be found online.







